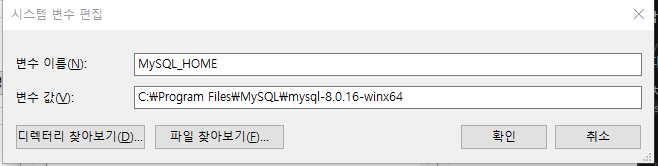MySQL msi installer 설치 오류
매일 노트북으로 개발하다가, 화면이 너무 작아서 답답했다.
10인치로 코딩이라니…. 그동안 혹사 당한 눈이 너무 안타까워 데스크탑에도 동일한 환경설정을 하기로 했다.
tomcat v8.5 설치 완료..
eclipse EE 설치 완료..
MySQL 설치 실패!
어째서 이런 시련을, 노트북과 똑같은 방법으로 msi로 설치를 시작했다. 그런데 왜?!?!
Server만 설치가 안됐다. 찾아보니 설치 프로그램에서 발생하는 에러같은데, 고치는 방법이 안나왔다. 멘붕인 상태로 그냥 노트북으로 개발해야지! 했다가 이대로는 참을 수 없어서 결국 다시 다음날 데스크탑을 켰다.(그냥 팀뷰어같은걸로 쓸 것을… 두번 환경설정 하는 일은 너무 번거롭다)
msi로 설치하라고해서 msi로 설치를 한거긴 했지만, MySQL 홈페이지에서는 ZIP Archive로 설치하는 방법도 제공한다.(사실 이게 default) 그래서 이번엔 ZIP Archive로 설치하는 방법을 시도해봤다.
MySQL 설치 및 압축 해제
MySQL 사이트에 접속해서 MySQL Community Server ZIP Archive를 다운로드 한다.
다운로드가 완료되면 설치하려고 한 위치에 ZIP 파일의 압축을 풀면 된다.
나는 C:\Program Files\MySQL\mysql-8.0.16-winx64에 압축을 풀었다.
환경 변수 등록
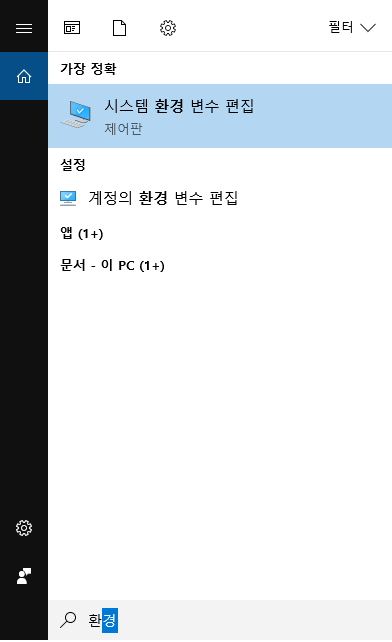
윈도우 검색창에 환경이라고 검색하면 시스템 환경 변수 편집을 확인할 수 있다.
시스템 환경 변수에서 아래 사진과 같이 새로운 환경 변수를 만든다.
시스템 변수 새로 만들기
경로는 MySQL ZIP 파일을 압축 해제한 경로이다.
Path 변수 새로 만들기 (추가하기)
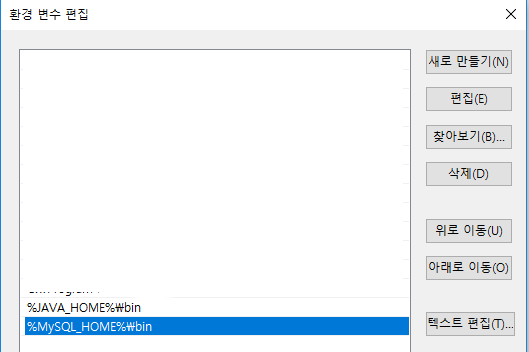
사진처럼 Path 변수에 MySQL_HOME%\bin을 추가해준다.
서비스 시작을 위한 준비
ZIP으로 MySQL을 설치하게되면, 시스템에 MySQL이 서비스 생성이 되지 않아있다.
때문에 서비스 설치를 해줘야하는데, 설치를 해도 my.ini라는 설정 파일이 없어서 MySQL을 실행할 수 없었다.
이를 위해 cmd창을 열고, MySQL이 설치된 폴더로 이동한다. (cd [설치된 경로])
경로로 이동한 다음에는 mysqld --initilaize-insecure 명령을 실행한다.
이 명령을 실행하고 폴더에 data 폴더가 생기면 성공이다!
만약 에러가 발생해서 생성이 안됐다면, 다시한번 실행해본다. (명령을 두번 실행했더니 설치가 됐다..)
서비스 설치
이제 끝이 보인다!
cmd 창에 mysqld --install을 입력한다.
설치가 성공적으로 끝나면, Service successfully installed 를 볼 수 있다.
만약 이미 설치되어있는데 잘 되지 않아 재설치를 원한다면, mysqld --remove 후 install 하면된다.
서비스 시작
cmd 창에 net start mysql을 입력한다.
MySQL 서비스를 시작합니다… MySQL 서비스가 잘 시작되었습니다.
성공!
제대로 되는지 확인하려면, mysql -uroot -p를 입력하고 엔터를 두번 친다. (패스워드를 설정한 적이 없으므로 패스워드를 그냥 넘어가기 위함이다)
여기서 cmd창이 mysql> 시작하면 MySQL로 접속이 성공한 것이다. 이제 MySQL을 정상적으로 사용할 수 있다 :)